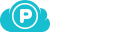pCloud Swift SDK
The official pCloud Swift SDK for iOS and macOS for integration with the pCloud API. You can find the full documentation here.
Table of Contents
- System requirements
- Get started
- Install the SDK
- Initializing the SDK
- Making API requests
- Examples
- Documentation
System requirements
- iOS 9.0+
- macOS 10.11+
- Xcode 8.0+
Get started
Register your application
In order to use this SDK, you have to register your application in the pCloud App Console. Take note of the app key in the main page of your application once you create it.
Set up your application
The SDK uses an OAuth 2.0 access token to authorize requests to the pCloud API. You can obtain a token using the SDK’s authorization flow. To allow the SDK to do that, find the ‘Redirect URIs’ section in your application configuration page and add a URI with the following format:
pclsdk-w-<YOUR_APP_KEY>://oauth2redirect.
Install the SDK
You can integrate the SDK into your project using any of the following methods:
CocoaPods
CocoaPods is a dependency manager for Swift and Objective-C Cocoa projects. If you do not already use CocoaPods, you can check out how to get started with it here.
First you should install CocoaPods:
$ gem install cocoapods
Then navigate to your project root and run pod init. This will create a file called Podfile. Open it and add pod 'PCloudSDKSwift' to your target. Make sure it also contains use_frameworks!. Your Podfile should look something like this.
use_frameworks!
target '<YOUR_TARGET_NAME>' do
pod 'PCloudSDKSwift'
end
Then run the following command to install the SDK and integrate it into your project:
pod install
Once the SDK is integrated into your project, you can pull SDK updates using the following command:
pod update
Carthage
Carthage is a simple, decentralized dependency manager for Cocoa. If you don’t already use Carthage, you can check out how you can install it here.
To install the pCloud Swift SDK via Carthage, you need to create a Cartfile in your project (This file lists the frameworks you’d like to use in your project.) with the following contents:
# PCloudSDKSwift
github "https://PUT/GITHUB/PROJECT/URL" ~> 1.0.0
Then, run the following command (This will fetch dependencies into a Carthage/Checkouts folder and build each one):
iOS
carthage update --platform iOS
In the Project Navigator in Xcode, select your project, then select your target, then navigate to General > Linked Frameworks and Libraries, and drag and drop PCloudSDKSwift.framework from Carthage/Build/iOS.
Then, on your application targets’ Build Phases settings tab, click the + button and choose New Run Script Phase. In the newly-created Run Script section, add the following code to the script body area:
/usr/local/bin/carthage copy-frameworks
Then navigate to the Input Files section and add the path to the framework:
$(SRCROOT)/Carthage/Build/iOS/PCloudSDKSwift.framework
macOS
carthage update --platform Mac
In the Project Navigator in Xcode, select your project, and then navigate to General > Linked Frameworks and Libraries, then drag and drop PCloudSDKSwift.framework from Carthage/Build/Mac.
Then, on your application target’s Build Phases settings tab, click the + icon and choose New Copy Files Phase. In the newly-created Copy Files section, click the Destination drop-down menu and select Products Director, then drag and drop PCloudSDKSwift.framework.dSYM from Carthage/Build/Mac.
Initializing the SDK
Once integrated into your project, the SDK needs an access token in order to make API calls.
Using the authorization flow
The SDK has a pre-defined flow for obtaining an access token. It opens a web view inside your app and loads the pCloud authorization page where the user can login and authorize your app. To use the authorization flow:
Initialize the PCloud instance
In the app delegate:
iOS
import PCloudSDKSwift
func application(_ application: UIApplication, didFinishLaunchingWithOptions launchOptions: [UIApplicationLaunchOptionsKey: Any]?) -> Bool {
PCloud.setup(appKey: "<YOUR_APP_KEY>")
}
macOS
import PCloudSDKSwift
func applicationDidFinishLaunching(_ notification: Notification) {
PCloud.setup(appKey: "<YOUR_APP_KEY>")
}
Perform the authorization flow
To start the authorization flow, call PCloud.authorize(controller:_:) and provide a view controller and a block to be invoked once authorization completes or is cancelled by the user. The view controller is automatically dismissed before the completion block is called.
From your view controller:
iOS
import PCloudSDKSwift
// Inside a UIViewController subclass.
func loginButtonTapped(sender: UIButton) {
PCloud.authorize(controller: self) { result in
if case .success(_) = result {
// You can make calls via the SDK.
}
}
}
This will present a view controller with a web view from self.
macOS
import PCloudSDKSwift
// Inside an NSViewController subclass.
func loginButtonTapped(sender: NSButton) {
PCloud.authorize(controller: self) { result in
if case .success(_) = result {
// You can make calls via the SDK.
}
}
}
This will present a view controller with a web view from self as a sheet.
Once PCloud.authorize(controller:_:) finishes successfully, you can start making API calls via a global PCloudClient instance accessible via PCloud.sharedClient. Furthermore, your access token is stored in the device’s keychain, so the next time your app is launched, the shared client instance will be initialized inside the PCloud.setup(appKey:) call.
Manually creating a client
This is a more flexible approach to using the SDK. However, it requires you to do a bit more work. Using this approach also delegates management of the access token to you.
You can manually create a PCloudClient instance with an access token. Manually managing the lifetime of this instance might be a lot more convenient for you in certain cases. To request an access token without automatically initializing the shared client instance:
OAuth.performAuthorizationFlow(view: view,
appKey: "<YOUR_APP_KEY>",
storeToken: { accessToken, userId in
// Store the token in a persistent storage. Or not.
},
completionBlock: { result in
if case .success(let token, _) = result {
let client = PCloud.createClient(accessToken: token)
// Use the client.
}
})
where view would be an instance of WebViewControllerPresenterMobile on iOS or WebViewControllerPresenterDesktop on macOS.
Making API requests
Once you have an authorized client, you can try some API requests using the SDK. To begin, create a reference to your PCloudClient instance:
let client = PCloud.sharedClient // When using the authorization flow
Working with the network tasks
The SDK comes with the most common API requests predefined and has exposed them through the PCloudClient instance as methods. Each method returns a non-running task object representing the API request. Once you have obtained a task, you can assign callback blocks to it and start it. Once a task completes it produces a result object defined like this:
swift
enum Result<T> {
case success(T)
case failure(Error)
}
There are three types of tasks:
CallTask
Performs an RPC request. On success produces the pre-parsed response of the request. On failure, either an API error or an NSError object from the underlying NSURLSessionTask.
import PCloudSDKSwift
client.createFolder(named: "Movies", inFolder: Folder.root)
.setCompletionBlock { result in
// Handle result
}
.start()
UploadTask
Performs an upload. On success produces the metadata of the uploaded file. On failure, either an API error or an NSError object from the underlying NSURLSessionTask.
import PCloudSDKSwift
client.upload(fromFileAt: "file:///path/to/file", toFolder: Folder.root, asFileNamed: "song.mp3")
.setProgressBlock { uploaded, total in
// Handle progress
}
.setCompletionBlock { result in
// Handle result
}
.start()
DownloadTask
Downloads a file. On success, produces the URL of the downloaded file. On failure, produces an NSError either from the underlying NSURLSessionTask, or a file system related error from the NSFileManager.
import PCloudSDKSwift
client.downloadFile(aFileId, to: { destinationUrl })
.setProgressBlock { downloaded, total in
// Handle progress
}
.setCompletionBlock { result in
// Handle result
}
.start()
Once started, a task can stop if it succeeds, fails or if it is cancelled. Since tasks are not reusable, once a task stops running in any way, it can no longer be started again. The completion block of a task will only be called if a task fails or succeeds, not when it is cancelled. Also, all of a task’s callback blocks are called on the main queue. A task will be retained in memory while it is running, so there is no need to manually keep a reference to it, given that you start the task at the time of creation.
Handling API errors
Each API method in the SDK is defined in the PCloudApi namespace as a separate struct. And each method defines its errors within its own namespace. Apart from its own errors a method can fail with a common API error defined in PCloudApi.Error, or a PCloudApi.RawError for any other undefined (within the SDK) error.
Examples
An example app can be found in the Example_iOS folder. The example app demonstrates how to authenticate a user and how to list a user`s files and folders.